
تو این آموزش میخوام روش ایجاد سایه شکسته در فتوشاپ رو آموزش بدم.
امیدوارم ازنتیجه کار راضی باشید
موفق باشید
طراحی و جمع آوری از : معصومه والی
خب حالا شروع میکنیم
اول به منوی فایل و انتخاب Open عکس رو در فتوشاپ باز کنید.
روی لایه عکس دو بار کلیک کنید تا به لایه تبدیل شود (قفلش باز شود).
حالا تصویر رو از پس زمینه جدا کنید. ما در این آموزش چون پس زمینه تصویر سفید هست ازابزار Magic Wand استفاده کردیم.
ابزار رو از جعبه ابزار انتخاب کرده و در قسمت سفیدی عکس کلیک کنید تا بحالت انتخاب در بیاد .
بعد از انتخاب، کلیدهای شیفت و F6 رو باهم فشار داده
در پنجره Feather Selection عدد ۰٫۵ یا ۱ پیکسل رو وارد کنید. با این کار لبه های تصویر بعد از حذف نرم خواهد بود.

بعد delet رو زده تا پس زمینه حذف شود.

حالا با نگه داشتن کلید کنترل (Ctrl) یک لایه جدید ایجاد کنید.
رنگ سفید رو انتخاب کنید و آلت + دیلت (Alt + Delete) رو زده تا رنگ پس زمینه سفید شود.
روی لایه عکس قرار گرفته و دو بار کلیک کنید و یا روی لایه کلیک راست کرده و گزینه Blending Options رو انتخاب کنید.
در پنجره Layer Style به شاخه Drop Shadow رفته و تنظیمات زیر رو اعمال کنید.
با این تنظیمات به عکس سایه اضافه میکنیم.
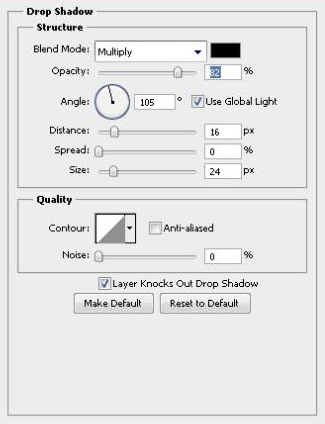
بعد به منوی Layer/Layer Style/Create Layer بریدو در پنجره باز شده Ok رو بزنید
(میتوانید روی نوشته Drop Shadow در پایین لایه کلیک راست کرده و Create Layer رو انتخاب کنید).
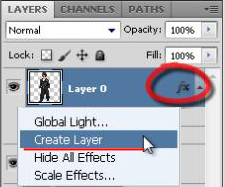
با این کار عکس و سایه از هم جدا میشوند و میتوانید تغییرات بیشتری رو سایه ایجاد کنید
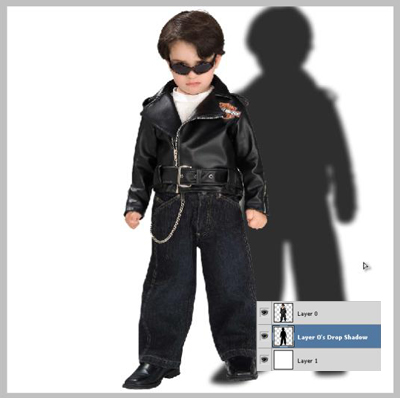
زیرِ لایه سایه یک لایه جدید ایجاد کنید.
ابزار Rectangular Marquee رو برداشته و تقریبا سه چهارم صفحه رو انتخاب کنید.
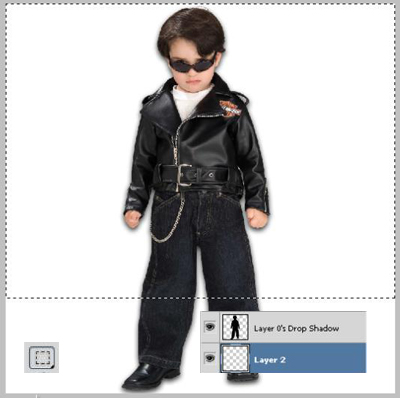
تقریبا رنگ cccbcb# رو انتخاب کنید. کلیدهای ترکیبی آلت + دلت (Alt+Delete) رو فشار داده تا قسمت انتخاب شده با این رنگ پر شود.
همانطور که در حالت انتخاب قرار دارید یک لایه بسازید.ابزار براش رو برداشته یک براش نرم با رنگ سیاه رو انتخاب کنید.
پایین قسمت انتخاب شده همراه با نگه داشتن Shift یک کلیک در ابتدا
(سمت راست کادر) و یک کلیک در انتها (سمت چپ کادر) کنید تا شکلی شبیه دیوار و زمین ایجاد کنیم.

لایه سایه رو انتخاب کرده و Ctrl + T رو زده بعد با نگه داشتن کنترل Ctrl و کلیک کردن ، سایه رو تنظیم کنید (بکشید پایین).
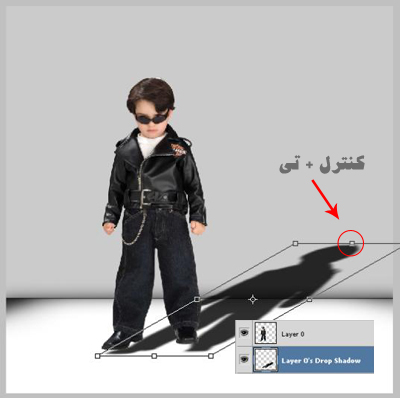
حالا ابزار Rectangular Marquee رو انتخاب کرده
و نصف سایه (تا مرز بین زمین و دیوار) رو انتخاب کنید.
بعد از انتخاب Ctrl+Shift + j رو زده تا نصف سایه که انتخاب کرده بودید در یک لایه جدا قرار بگیرد.

حالا روی لایه سایه بالایی قرار گرفته و کنترل + تی رو فشار دهید.
با نگه داشتن کلید کنترل سایه رو تنظیم کنید (ایجاد شکست سایه بین دیوار و زمین).
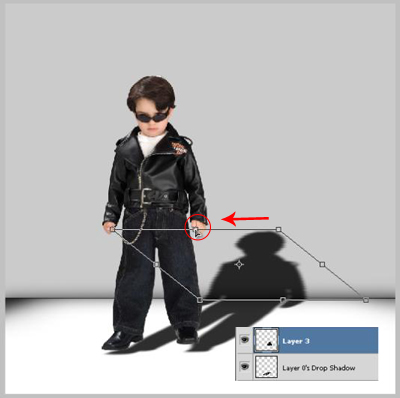
و نتیجه عکس نهایی















